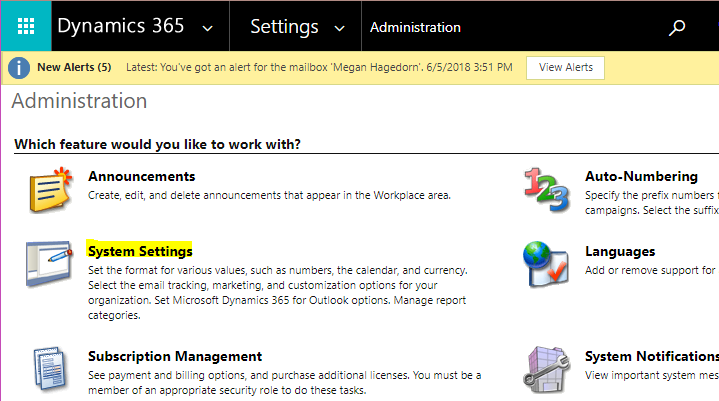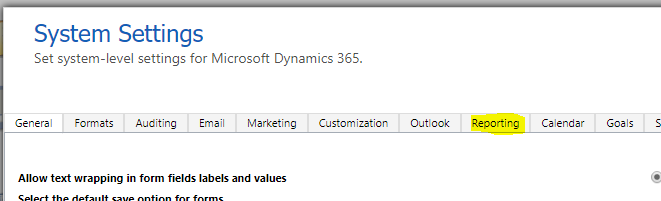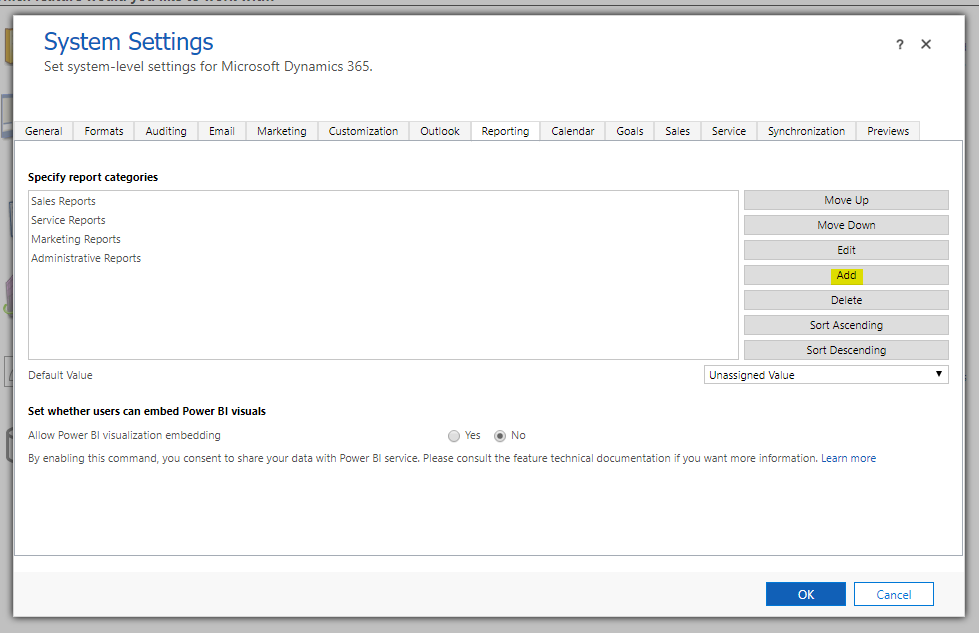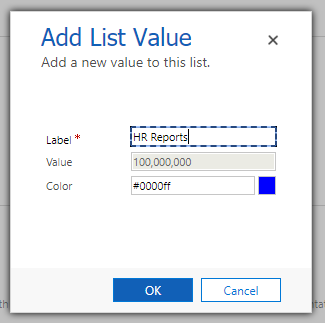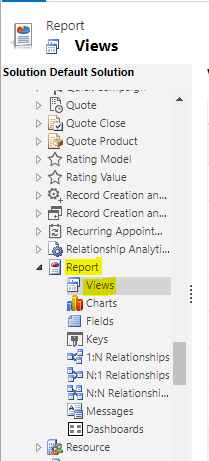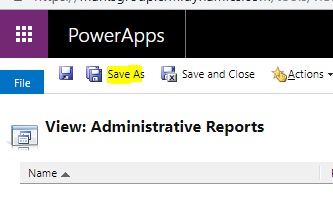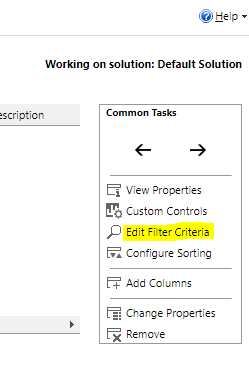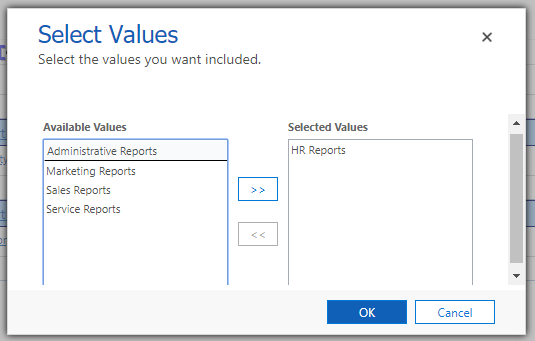QuickBooks provides many preset reports that focus on all aspects of your business finances. There are also reports that have been created as custom reports by users. Often the users will submit the report to Intuit, and if Intuit believes it to be a benefit to all users, they will include it in the Contributed Report section.
When thinking about reports, consider the ultimate desired goal, and then go to the Reports Center to see what is available.
– Browse through report categories and the related reports for each category.
– Search for a report based on words found in its title or description.
– Learn what a report will tell you by viewing sample report images and report descriptions.
– Create and memorize your favorite reports to easy use again.
When should you consider creating a custom report?
– You can’t find an existing report that meets your needs.
– You can’t customize an existing report enough to suit your needs.
– You can’t find an appropriate contributed report.
Before creating a custom report, decide whether you want a list of transaction details or just a summary. For example, do you need a list of checks, paychecks, and bill payments that haven’t been reconciled, or do you just need the total amount of uncleared items? If you need a list, create a custom transaction detail report.
Choose Reports – Custom Reports – Transaction Detail.
This report lists individual transactions, showing each account involved in a transaction on a separate line. For example, a check written to the telephone company would have two lines in the report: one showing that the check was written from your checking account, and another showing that you assigned the amount of the check to your telephone expense account.
To open any of the transactions listed, double-click the transaction’s entry in the report.
If you just want a summary, create a custom summary report
Choose Reports — Custom Reports – Summary.
You use this report to create customized income statements that show the profitability of some aspect of your business. The result is similar to a standard profit and loss report, but unlike a profit and loss report, a custom report can show you the bottom line profitability of jobs, items, or classes.
When you create this report, the Customer Summary Report window appears. You can choose how you want the report to break down the profit and loss data using the From the Row Axis drop-down list. For example, click the Row Axis drop-down list and choose Job to change the report to show your profit or loss for each job on your Customers & Jobs list.
To see a list of the transactions that make up an amount, double-click the amount.
The post QuickBooks: Contributed or Custom Reports appeared first on The Marks Group | Small Business Consulting | CRM Consultancy.